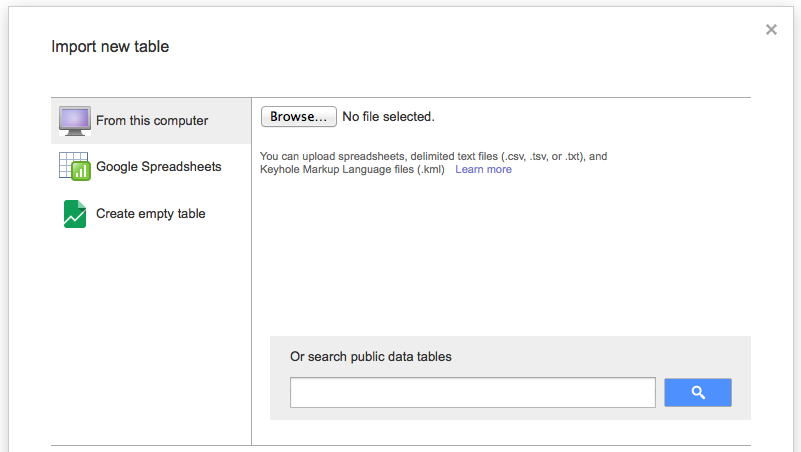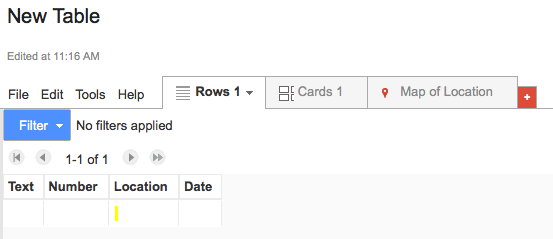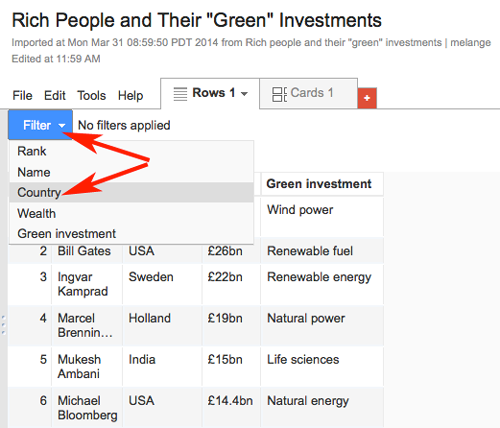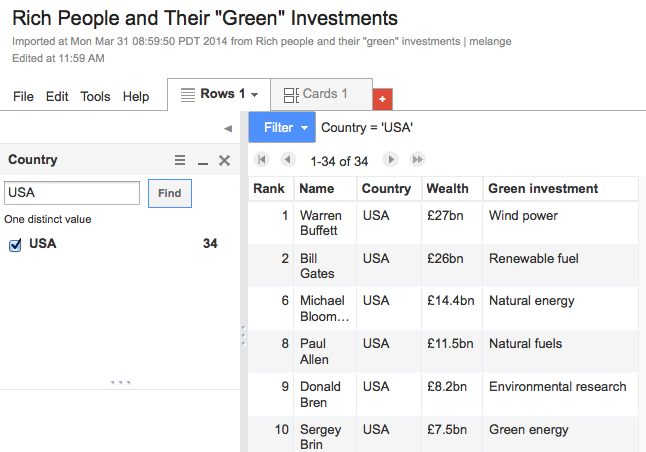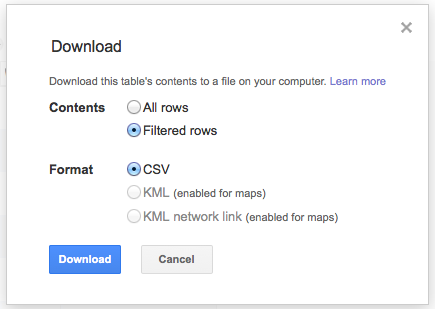Google haritaları eğitim modülleri (Bölüm 2/5): Füzyon Tabloları ile nasıl çalışılır?
Çeviren: Zerrin Yarbay Şahin / Çevirilen kaynak: http://www.mulinblog.com/how-to-create-a-free-heat-map-with-google-fusion-tables-a-tutorial-for-beginners/
Bu eğitimler üç açıdan Füzyon Tablolarını tanıtmakta: Yeni bir tabloya nasıl başlanır, tablo arayüzüne nasıl gidilir ve filtre nasıl kullanılır.
Veriyi Füzyon Tablo için Hazırlamak
Ham verinizin Füzyon Tabloları ile kullanılabilmesi için özel bir formata uyması gerekir; sonuç olarak, verinizi Füzyon Tablolarına yükleyebilmenizden önce, ya başlangıçtan standart bir tablo oluşturmalı ya da var olanı “temizlemelisiniz”. Popüler bir görsel araç olan Tableau Public tarafından oluşturulan temiz liste halinde veriler nasıl hazırlanır eğitselini okuyabilirsiniz- buradaki konsept Füzyon Tabloları için de aynıdır.
Yeni bir tabloya başlamak
Google Füzyon Tabloları başlangıç sayfasındaki “create/oluştur” kısmını tıkladığınızda, popup penceresinde yeni bir tabloyu nasıl indirmek istediğinizi soran üç seçenek göreceksiniz:
From this computer/bu bilgisayardan: Eğer bilgisayarınızda elektronik çalışma sayfaları varsa, yerini saptamak için Browse’a basıp sonrasında bu pencerenin altındaki “Next” e basmalısınız.
Google elektronik çalışma sayfaları: Eğer Google Drive hesabınıza daha önce elektronik çalışma sayfaları yüklediyseniz, bu seçeneği kullanabilir ve popup penceresinde istediğiniz belgeyi seçebilirsiniz.
Boş tablo oluşturma: Eğer başlangıç sayfasından başlamak isterseniz, bu seçeneği seçin ve elektronik çalışma tabloları ile birlikte yapacağınız bütün tipik düzenlemeleri yapacağınız yer olan yeni boş bir tablo oluşturulmuş olacaktır. Bu durumda “yeni tablo” oluşturulduğuna ve Google Drive’ınıza otomatik olarak kaydedilecektir; bir başka deyişle, tabloyu kaydetmek için ayrı bir kaydet düğmesi görmeyecek ve ihtiyaç duymayacaksınız.
Her üç seçenek için de, kamu veri tabloları için bir arama kutusu göreceksiniz- bu, kendi konu veya mevzunuz ile ilgili anahtar sözcükler kullanarak resmi olarak paylaşılmış veri tablolarını araştırabildiğiniz bir yerdir.
Tablo arayüzüne nasıl gidilir
Füzyon tablolarının nasıl göründüğünü bilmeniz önemlidir ve yapılandırılmıştır- kendi ham verinizi buna göre yapılandırmanız gerekir. Önce yeni bir tabloya bakalım:
Yeni tablo Text, Number, Location, Data (Veri, Sayı, Yer, Veri) gibi default (varsayılan) kolonlar içerir; kolon adını her zaman kolon adına tıklayarak değiştirebilirsiniz ve açılan menüde kolonun adını değiştirmek için “Change/Değiştir” i seçmelisiniz. Yeni satırlar ve sütunlar eklemek için, menüdeki Edit/Düzenle’yi tıklamanız ve açılan menüde uygun yorumları seçmeniz gerekir. Tabloyu yeniden adlandırmanız için, menüde File/Dosya’yı tıklamanız ve “Rename/yeniden adlandır”ı seçmeniz gerekir veya doğrudan default New Table/default Yeni Tablo’yu tıklayıp üzerine yeni bir isim yazabilirsiniz.
Default/Varsayılan ile, yeni tablo üç sekme ile açılır: satırlar, kartlar ve yer haritası; bu üç sekme veri setine farklı bakış açıları sunar: Satırlar verileri tablo formatında sunar, Kartlar her bir kaydı bir kartta verir, ve Yer haritası (eğer yer kolonunun geçerli bir veri geometrisi varsa) her bir kaydı haritada gösterir.
Filtre nasıl kullanılır
Büyük bir veri seti ile çalışırken, izole olmaya ve verinin alt kümesi ile çalışmaya ihtiyaç duyabilirsiniz, sonrasında ihtiyaç duyduklarınızı elde etmek için filtre fonksiyonu oluşturmanız gerebilir. Bir demo örnek olarak, yeşil enerji projesi olan Dünyadaki 100 zengin insanın listesi olan Rich People and Their “Green” Investments’da yer alan resmi veri tablosunu gözden geçirebilirsiniz.
100 zengin insan arasında, sadece Birleşik Devletler’deki zenginlerin verilerini elde etmek istediğimi varsayalım. Bunu yapmak için, Country/Ülke kolonuna bir filtre uygulamam ve bütün ABD girdilerini süzmem gerekir. Aşağıda ABD’deki zengin insanların nasıl 3-adımda filtrelenebileceği ve sonrasında yeni bir tablo olarak indirilmesi anlatılıyor.
- Adım: mavi filtre sekmesine tıklayın; bu tabloda kolon isimlerinin bir listesini göreceksiniz, Ülkeyi seçin.
- Adım: Arama kutusuna ABD yazın; A yazdığınızda A ile başlayan otomatik eşleştirmeleri göreceksiniz, burada ABD’yi seçin ve bulu tıklayın. 34 sonucun süzüldüğünü göreceksiniz.
- Adım: Filtrelenmiş veri seti ile çalışmaya başlayabilirsiniz veya bunları yeni bir tablo olarak indirmek ve sonradan Füzyon Tablolarına yeni bir proje olarak yüklemek isteyebilirsiniz. Bunu yapmak için, menüdeki File/Dosya’ya tıklayın ve açılan menüde Download/Yükle’yi tıklayın; popup penceresinde içerik için, aşağıdaki resimde gösterildiği gibi, “Filtered Rows/Filtrelenmiş Satırlar”ın ve format için CSV’nin seçili olduğundan emin olun:
**3.4.5 bölümlerin çevirileri ilerleyen haftalarda Veri Gazeteciliği bültenleri ile aktarılacaktır.