Tableau ile Deprem Verilerini Görselleştirmek
Bu yazı tableau public aracı ile son 1 ayın deprem verilerinin nasıl görselleştirilebileceğine yönelik bir inceleme yazısıdır. Bahsi geçen veriler AFAD verileridir. Şu adresten indirilebilir. Bu inceleme için kullandığım veri setine ise şuradan ulaşabilirsiniz.
Türkiye Alp-Himalaya deprem kuşağı içinde yer alıyor. Bulunduğumuz bölge orta kuşağın tektonik olarak en hareketli bölgelerinden biri. Öyle ki bu yazıyı okuduğunuz dakikalar dahi ülke içinde veya çevresindeki denizlerde küçük çaplı depremler meydana geliyor. Bunları nasıl biliyorum. Başbakanlığa bağlı AFAD (Afet ve Acil Durum Yönetimi Başkanlığı Deprem Dairesi Başkanlığı sayesinde. Kuruluş ülkenin dört bir yanında yer alan istasyonlar aracılığıyla son 1 ayda meydana gelen depremlerin kaydını alıyor ve verilerini yapılandırılmış CSV, KML ve Sfile formatlarında indirme olanağı sağlıyor. Deprem haritasına bu linkten ulaşabilirsiniz.

Tableau public nedir?
Tableau public ile veri görselleştirme

-
Verini yükle ve Kontrol et
- Yazılımı açtığımızda karşımıza böyle bir sayfa çıkıyor. Görüldüğü gibi bu kısımda elimizdeki veriyi yüklüyoruz. halihazırda CSV formatında olduğu için metin (text file) seçeneğiyle verimizi yüklüyoruz.

- Yüklediğimizde karşımıza böyle bir panel çıkıyor. Panelde görüldüğü üzere deprem verisi veri tablosu şeklinde gösteriliyor. Bu kısım aslında en önemli kısım. Çünkü verinin formatını düzenleyeceğimiz kısım burası.
- Ekran görüntüsünde yer alan veri tablosunda # işaret sayı, (📆 ) tarihler takvim formatında, coğrafi veriler ise
(🌎 ) sembolü ile gösteriliyor. Fakat bu veri setinde enlem ve boylam sütunları sayı olarak algılanmış. Deprem verilerini haritalandıracağımız için verinin formatını sayıdan enlem ve boylama çevirebiliriz.

- Alttaki resimde görüldüğü gibi sembolün üzerine tıklayarak sütundaki verinin formatını kolayca değiştirebiliriz.

- Ayrıca istenmeyen sütunları saklayarak, göz önünde bulunmalarını engelleyebiliriz.

- Elimizdeki verinin formatını düzenledikten sonra alt menüde yer alan “Sheet1” butonuna tıklayarak görselleştirme paneline ulaşabiliriz.

2) Verini Görselleştir
a) Tableau public arayüzüne dair
Sayfa1 (sheet1) butonuna tıkladığımızda karşımıza aşağıdaki gibi bir panel çıkıyor. Karşınıza aşağıdaki ekran görüntüsündeki gibi bir panel çıkacak. (ekran görüntüsü daha önceki bir sunumdan alınmıştır, bu yüzden eğer deprem verisini kullanmışsanız, sizdeki ekranda farklı measures ve dimensions olacaktır)Aşağıdaki panel Tableu Public ile veriyi analiz edeceğiniz ve görselleştireceğiniz bir panel. Veri görselleştirmeye dair tüm zahmetli iş aslında bu adımda yer alıyor.
Panel 6 kısımdan oluşuyor. İlk kısım Measures ve Dimensions başlıkları altında yer alan sayısal ve metinsel veriler. Measures daha çok ölçülebilen sayısal verileri içerirken, Dimensions ise metinsel ve lokasyon verilerini bünyesinde bulunduruyor. Ayrıca her sütun başlığından önce veri formatını gösteren sembolleri görmek mümkün.
İkinci kısım ise editör bölümü. Üretilen veri görselleştirme biçimi (sütun, pasta, çizgi grafik veya harita vb.) bu kısımda düzenleniyor. Renk, sembol biçimi, oranı, fare sembolün üzerinde ne geldiğinde ne gösterileceği bu bölümdeki (color, size, text, detail ve tooltip) öğeleriyle ayarlanıyor.
Üçüncü kısım ise grafiğin gösterildiği alan. 1. bölümdeki öğeler bu alana veya column (sütun), row (satır) kısmına sürüklenerek de kolayca görselleştirme yapılabilir.


![]()

Şekildeki gibi grafik1 ve grafik2 sayfaları görselleştirmelerin oluşturulduğu, Dashboard1 (gösterge tablosu) ve story1 (Hikaye1) ise üretilen görselleştirmelerin hangi biçimde yayınlanacağına yönelik alternatif yollar sunuyor.
b) Tableau Public ile veri görselleştirme adımları
Adım1: İnteraktif harita oluşturma
Diyelim ki depremin büyüklük değerini illere ve ilçelere göre dağılışını gösteren bir harita oluşturmak istiyoruz. Bunun için ilk olarak “measures” kategorisi altında yer alan enlem ve boylam öğelerini birlikte seçiyoruz. Sonrasında “show me” paneline tıklıyoruz. Görüldüğü üzere araç zaten bize harita yöntemini öneriyor. Bu kısımda yapacağımız bir diğer değişiklik ise araç enlem ve boylam verilerinin averajını aldığı için sadece 1 noktayı görüyoruz. Bunu düzeltmek için üstteki kısımdaki boylam ve enlem verilerini “dimension” formuna dönüştürüyoruz Bu şekilde deprem yaşanan noktalar ayrı ayrı görülebilir.
Adım 2: Renk ve sembolleri düzenleme
Henüz harita sadece deprem olmuş noktaları gösteriyor. Noktaların üzerine gezindiğinizde sadece enlem ve boylam verileri göreceksiniz. Yani henüz haritayı anlamlandıran veriyi eklemedik. Haritamız depremin büyüklük değerini göstereceği için “measures kategorisindeki “büyüklük” öğesini hem oran(size) hem de renk(color) butonu üzerine sürükleyerek haritayı düzenleyebiliriz.
Ayrıca haritada deprem olmuş noktaları temsil eden sembolleri de kolayca değiştirebiliriz. Şuan kırmızı daire biçimindeki noktalar sembol olarak kullanılıyor. Editör panelinde yer alan otomatik (automatic) butonuna tıklayıp şekil (shape) seçeneğini seçtiğimizde editörde şekil(shape) adı ile bir butan ortaya çıkıyor. Bu buton aracılığıyla istenilen sembol seçilebilir. Hatta kendi butonunuzu ekleyebilirsiniz.
Adım3: Veri ekleme, başlık düzenleme ve yeni sayfa oluşturma
Şuana kadar harita sadece depremin büyüklüğünü ve deprem yaşanan bölgelerin lokasyon verilerini içeriyor. Bunu daha anlamlı hale getirmek için depremin olduğu bölgelerin il ve ilçe verilerini “dimension” kategorisindeki il, ilçe ve köy verilerini “tooltip” butonuna sürükle-bırak yapılması yeterli. Aşağıdaki gifte de görüldüğü gibi şuan tüm noktalar depremin yaşandığı bölgeye dair bilgiler içeriyor. Bunu çeşitlendirebilir, tarih ve derinlik verilerini de ekleyebiliriz.
Son olarak oluşturduğumuz görselleştirmelere özgü başlıklar oluşturarak, daha anlamlı hale getirebiliriz. Ayrıca Tableau Public ile birden fazla görselleştirme oluşturulabilir. Alt panelden yeni bir sayfa(sheet) oluşturarak bir veri seti birden fazla grafikle analiz edilebilir.
Adım 4: Grafik oluşturma ve filtreleme
Tableau’nin filtreleme özelliğini görmek adına ikinci bir grafik oluşturalım. Yaşanan depremlerin büyüklük ve derinlik değeri arasındaki ilişkiyi gösteren bir dağılım grafiğini (scatter plot) aşağıdaki gibi oluşturuyoruz. Sonrasında bu değerlerin ne zamana ve nereye ait olduğunu saptama için ülke ve tarih öğelerini editör bölümündeki “filter(filtreleme)” kısmına sürükle-bırak yapıyoruz.
Öğeleri filtre bölümün eklememize rağmen grafikte bu değişimi göremiyoruz. Bunun sebebi filtrelerken tüm değerleri seçmemiz. Tüm ülkeler ve tarihler seçilidiği için henüz grafiğe bir şey yansımış değil. Bunu yapmak içinse filtrenen öğenin üzerine gelip show filter(filtreyi göster) seçiyoruz ve grafiğin sağ tarafında lejand şeklinde filtreler ortaya çıkıyor. Bu filtreleri ve filtre başlıklarını da kolayca düzenleyebiliriz.
Adım 5: Görselleştirmenin ölçülerini belirleme
İstediğimiz görselleştirmeleri (harita ve dağılım grafiği) oluşturduk. Bu grafikleri ayrı ayrı yayınlayabileceğimiz gibi alt alta veya yan yana ekleyerek birlikte de yayınlayabiliriz. Ayrı ayrı yayınlamak için file > save to tableau public yolu izlenebilir veya sol üst köşede yer alan save(kaydet) butonu ile çalışmalarınızı yayınlayabilirsiniz. Birden fazla grafiği beraber yayınlamak için ise alt menüde yer alan dashboard simgesine tıklıyoruz. Sol tarafta yer alan menüden görselimizin ölçüsünü belirliyoruz. Ve yine sol tarafta hazır olarak bulunan grafiklerimizi alana boş panele sürüklüyoruz.
Grafiklerin ekrana tam olarak yayılması için sağ taraftaki bazı lejandları kaldırabiliriz (isteğe bağlı). Kaldırmak istemiyorsak lejandların sağ üst tarafındaki simgeye tıklayarak lejandlar floating (hareketli) hale getirilebilir.
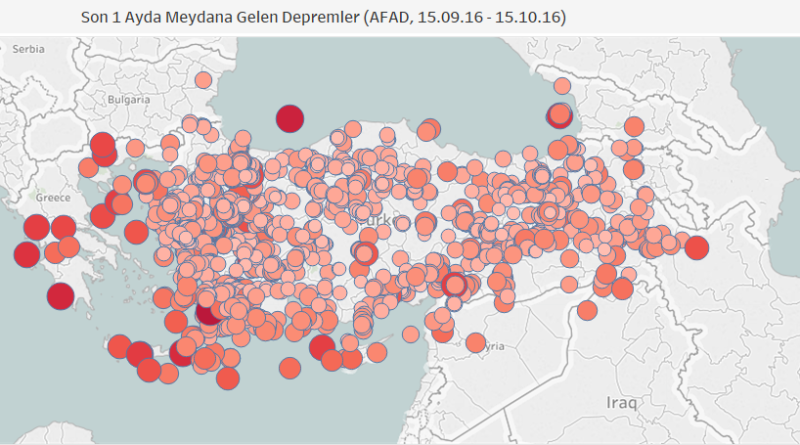
Geri bildirim: 6 Ocak| Nişantaşı Üniversitesi Yeni Medya Bölümü Öğrencilerine Açık Veri Gazeteciliği Atölyesi – Açık Veri ve Veri Gazeteciliği